With the semester's busy-ness behind us, it’s a good time to set ourselves and our computers up for success.
Upgrading to a supported operating system before you’re up against a big deadline will also improve your experience! Say goodbye to ill-timed software glitches and hello to security updates that will keep your data protected.
LITS has a goal of all College-owned faculty and staff computers running supported operating systems by July 1st.
- For Macs: that’s macOS Catalina, macOS Big Sur, and macOS Monterey
- For PCs: that’s Windows 10 versions 20H2 and newer
Mac users will need to start the upgrade process themselves using the instructions below. PC users will receive upgrades in the same manner as they get regular updates.
Find instructions for checking your current operating system version, upgrading your operating system, and more information on how these upgrades may affect you below.
Thank you for helping keep our campus technology environment safe and running smoothly!
Issue
Mac computers running macOS versions 10.14.x and below are no longer in service by the vendor and do not receive security updates. These computers should be upgraded to a supported version before July 1, 2022 to be compliant with our cyber-insurance policy.
macOS versions have an approximately three year lifecycle. macOS Catalina will be supported until approximately November of 2022, at which point the supported versions will be macOS 11 (Big Sur), macOS 12 (Monterey), and a new macOS version which we will test and target for general support in the Spring.
Action
A guided upgrade process will be available to allow users to easily upgrade their Mac to at least macOS 10.15. As these are self-service processes, these changes will go live before finals are complete and users can choose when to start the upgrade. The assisted upgrade actions can be found in the Self Service application in the Mac's Applications folder, under "Upgrades."
Details
Improvements to macOS upgrade actions will allow most computers to upgrade without IT staff support. Though newer versions of macOS exist, the first priority will be to upgrade all computers to at least macOS 10.15 (Catalina). Then throughout the summer, computers running Catalina but capable of running the current version, macOS 12 (Monterey), will be invited to upgrade again.
- All computers that are eligible to upgrade to at least macOS 10.15 (Catalina) will have an upgrade action present under the "Upgrades" category in Self Service.app.
- Along with the OS upgrade itself will be other suggested actions, such as removal of old, incompatible versions of Adobe Creative Suite and Microsoft Office. Updated versions of these applications can be reinstalled from Self Service after the OS upgrade.
- Portables/Off Campus Desktops should have no issues with upgrading. Off-campus Macs can contact the management server on campus.
Gotchas
Some computers may not be able to upgrade to macOS Catalina. These will not have the upgrade action available via Self Service. Some computers running very old versions of macOS (10.13 and below) may have older software that would excessively complicate a self-upgrade. We'll be reaching out to users with such computers in the coming weeks.
- Some departments or specific computers might have special needs. We can account for these differences if those computers are reported to the Technology Help Desk.
How to Find the macOS Version
Go to the Apple menu, then About This Mac. The macOS version is listed by name and version numbers.
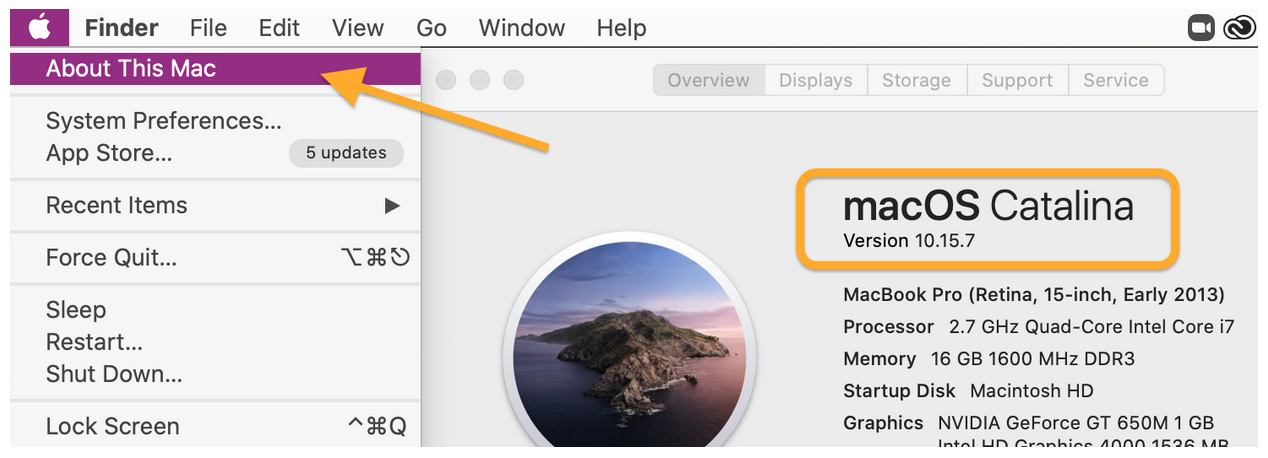
Using Self Service to Upgrade
The Self Service application is located in the Mac's Applications folder. Browse the Upgrades category to find actions related to the macOS upgrades.
In the Upgrades view you may see multiple possible actions, depending on if you have any applications that will not be compatible with the new OS. For instance, in the view below, the computer needs to run the actions to uninstall old Office applications and Adobe Creative Suite. When any old application uninstalls have been done, then you can run the "Upgrade to macOS ____" action.
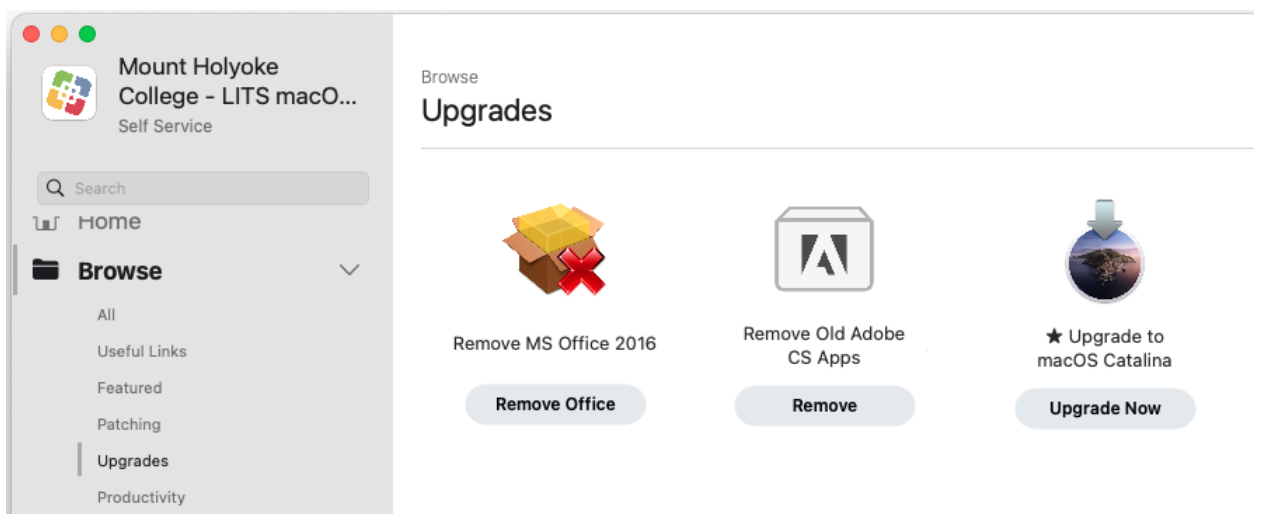
Screen capture of someone using the Self Service Application to complete an upgrade to macOS 12 Monterey.
You'll be able to use your computer during any needed downloads and preparation, then the computer will ask you to confirm that you want to upgrade. During the actual upgrade, the install will go full screen and you will not be able to use the computer for that period. After the upgrade, you'll be able to install newer versions of software like Microsoft Word and Adobe Creative Cloud Desktop.
After the upgrade, it's not unusual for a computer to run a bit slowly for several hours while the system is running some optimizations in the background.
Feedback
LITS would appreciate receiving feedback about this process via this Google form.
Issue
Windows computers running Windows 10 version 2004 and below are no longer in service by the vendor and do not receive security updates. These computers should be upgraded to a supported version before July 1, 2022 to be compliant with our cyber-insurance policy.
Action
You likely won’t have to do anything for the upgrade to be applied! Steps will be taken via centralized computer management to help desktop computers on campus update to Windows 10, release 20H2 or above.
Computers off campus (portables and off-campus desktops) will be set to receive updates directly from Microsoft, with configured deferral periods to allow a small delay before installing monthly security updates, and a delay of several months before installing new version releases. These changes will go live after senior grades are submitted.
Details
Improvements to Windows update settings will allow most computers to upgrade without user action.
Desktops On Campus
- We will better manage Windows updates by specifying the "Active Hours" during which the computer will not restart to complete updates on its own.
- Active Hours for most office computers are 7AM until 10PM to allow for academic schedules.
- Some departments might need different settings, either different Active Hours or another schedule entirely (if the computers need to be available 24/7). We can account for these differences if those computers are reported to the Technology Help Desk.
- Settings will allow computers to install updates at a time when they are most likely active (mid-day through the afternoon), but will schedule the restart for after hours.
- Computers will try for up to 7 days to restart outside of Active Hours before failing back to a restart during Active Hours, and will then show a warning about a restart in 60 minutes.
- If a restart during Active Hours becomes necessary, it can still be postponed via Start > Settings > Updates and Security > Pause updates for 7 days.
- A target version of at least Windows 10 release 20H2 will be specified. This update is already latent on most computers and simply needs to be activated, a process that takes only a bit longer than the monthly Windows security updates.
Portables/Off Campus Desktops
- When an off-campus computer connects to the VPN it will receive updated configuration from the management server.
- A summer configuration will direct computers to receive their updates directly from Microsoft and install them in the 3rd and 4th weeks of each month (Microsoft releases updates on the second Tuesday of every month).
- Computers will install updates during Active Hours but schedule any necessary restarts for overnight.
- Only if a computer misses overnight restarts will it notify the user and attempt to restart during the day.
Gotchas
Some computers running much older versions of Windows 10 (versions older than 1909) may not be able to upgrade via this process and may require help from LITS. We'll be reaching out to users of these computers in the coming weeks.
Portable computers that are off campus cannot receive Windows updates and management commands from the management servers at LITS unless connected to VPN. These computers will be set to allow users to configure more update settings themselves and to receive updates directly from Microsoft.
How to Find the Windows Version
Go to the Start menu, then Settings (gear icon). Under settings, find About. In About, under Specifications, the Windows edition and version are listed. The edition should be Education or Enterprise and the version should be 20H2, 21H1, or 21H2.
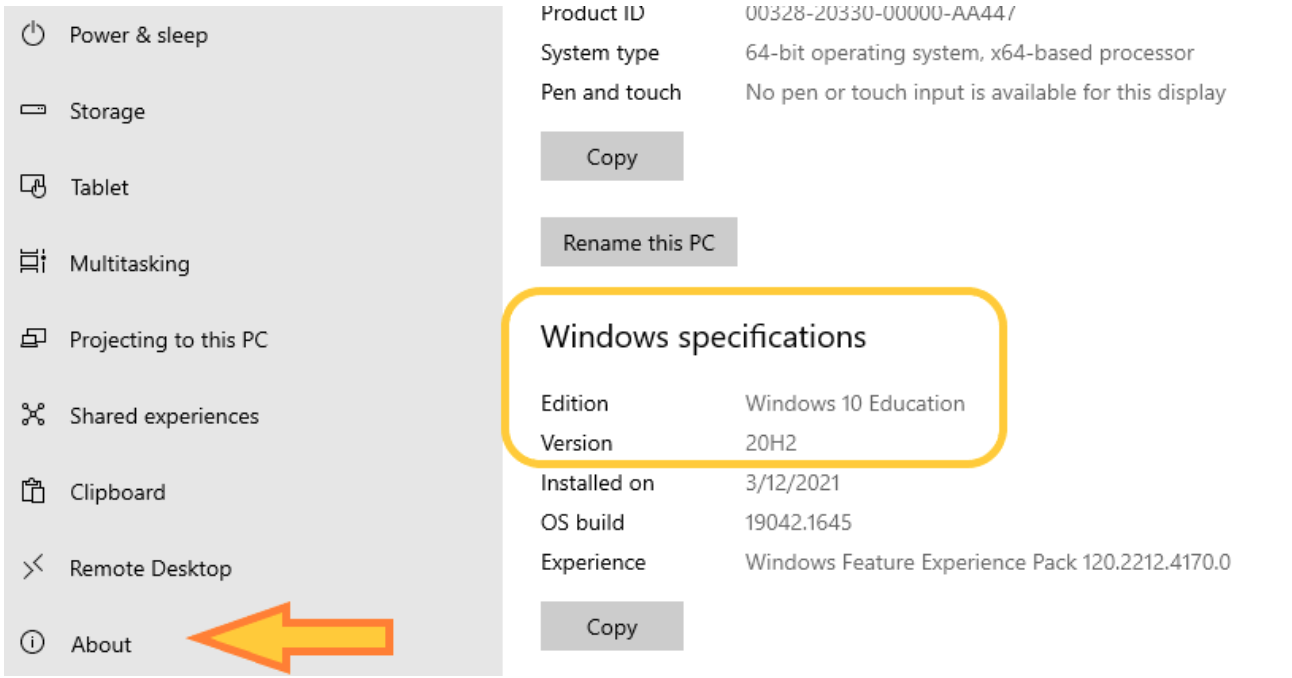
Feedback
LITS would appreciate receiving feedback about this process via this Google form.

