If you have the newest version of Google Chrome (version 102) and you don’t already use Google Profiles (am I logged into a Chrome profile?), you may have recently seen this notice:
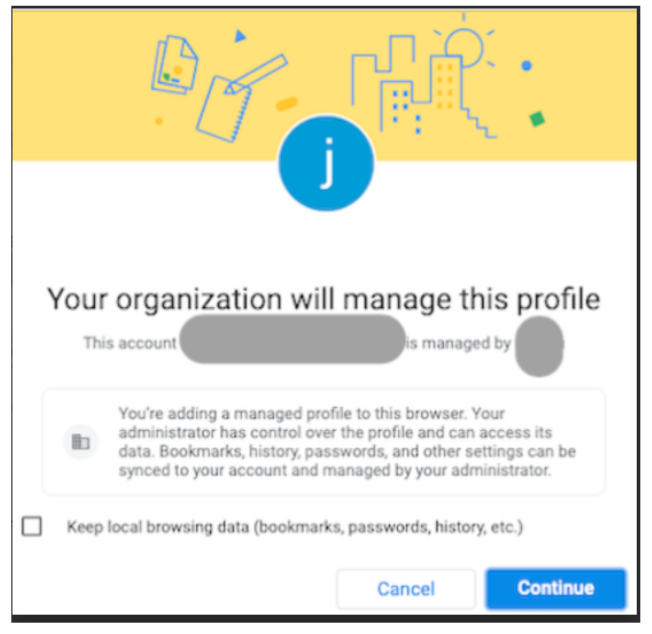
It says:
“Your organization will manage this profile. You’re adding a managed profile to this browser. Your administrator has control over the profile and can access its data. Bookmarks, history, passwords, and other settings can be synced to your account and managed by your administrator.”
And it gives you the option to “Keep local browsing data (bookmarks, passwords, history, etc” before choosing “Continue.”
What does the notice mean?
Essentially, you’ll now need to be logged into a Google Chrome Profile (with sync either on or off) whenever using Chrome, or use Guest mode.
Here’s how Google explains it:
"Chrome 102 brings better separation between personal and enterprise-managed data. When the user signs into a managed account, they will have the option to either keep existing browsing data separate, or merge it with the managed account. By default, the data is kept separate, so a new profile will be created. Or, if they choose, they can merge the existing profile into the managed account. This prevents inadvertent sharing of personal data with work accounts” (Chrome Enterprise and Education Help).
Does this mean that Mount Holyoke is reading my emails?
No. Despite the way that this notice sounds, there has been no change to the level of access that the College has to your email. The language from Google is misleading and does not reflect any configuration changes on our side.
As is standard for organizational email accounts, your MHC Google account is centrally administered by the College and belongs to the College. However, the ONLY reason why accounts would be accessed is for security incident management.
How do I get the notice to go away?
To prevent the pop-up notice from appearing every time you log in to your MHC Google account in Google Chrome, choose one of the following resolutions:
- If you want to sync your Chrome profile across multiple devices, turn on sync
- When sync is on, and you are signed in to Chrome, this pop-up will no longer appear
- Learn how to turn on Chrome profile sync
- If you don't want to sync your Chrome profile across multiple devices, turn off sync
- When sync is off, and you are signed in to Chrome, this pop-up will no longer appear
- Learn how to turn off Chrome profile sync
- If you don't want to sign in to a Chrome profile at all, the only way to do this is to use Guest mode every time you browse
- However, you will need to sign in every time you use Chrome
- Learn how to use Guest mode in Google Chrome
Help! Now all my bookmarks are gone.
Rest assured that your bookmarks are likely not lost, just not synced to the new Chrome profile that was created. You can follow these instructions to restore your bookmarks.

